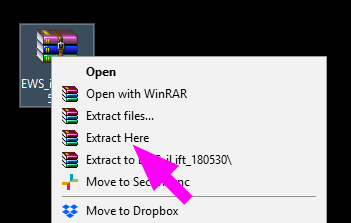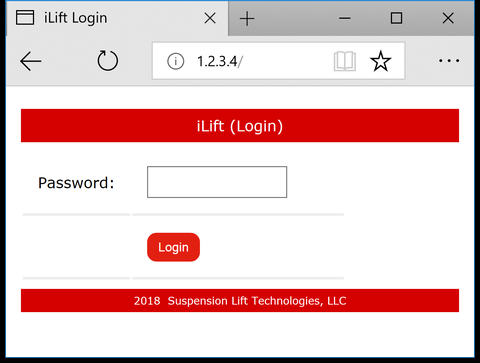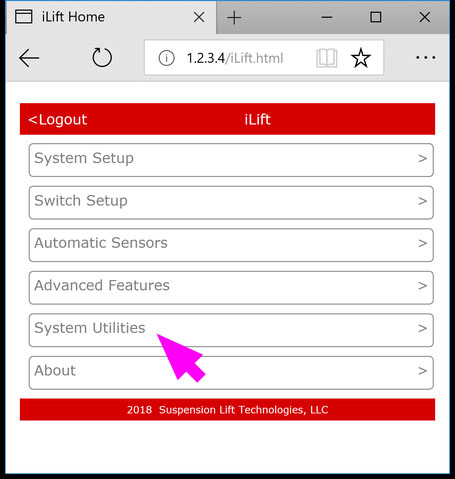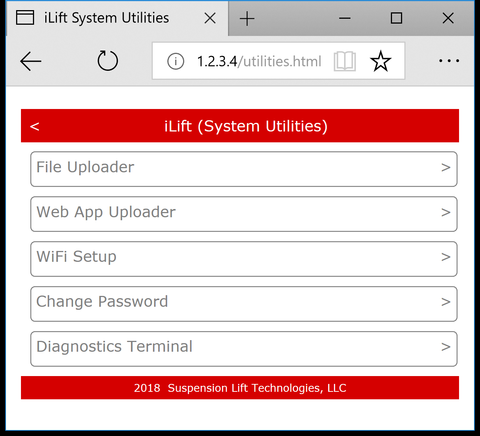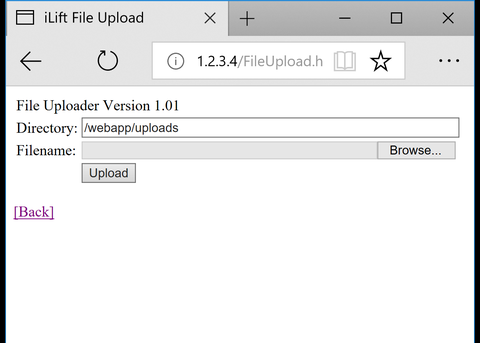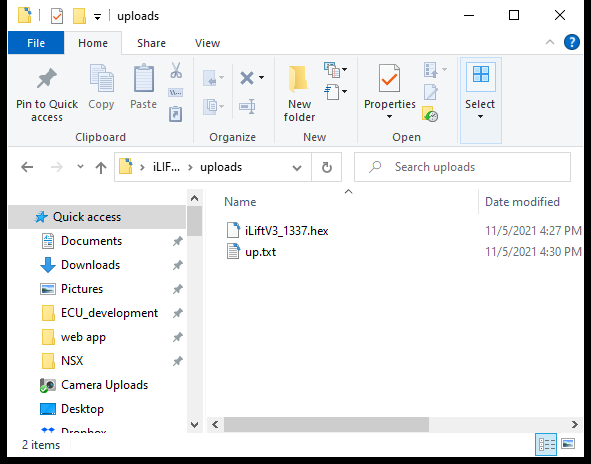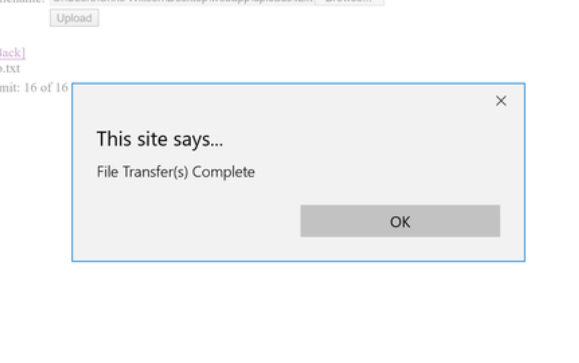Required
- Firmware update requires Windows laptop with WiFi.
- Place the laptop within 6 ft of the iLIFT ECU.
- Plug the laptop in to power to prevent it from powering down during this process.
- Download current firmware (current version 1337).
Firmware & Web App Update
- Download and save the zip file to your desktop (the file may be in your browser’s “downloads” folder).
- Right click, and click Extract Here.
- A folder named “webapp” will be created on the desktop.